IMAP mailboxes on web hosting packages will eventually approach the quota limit and become full. Your options would be to either upgrade to the next available package or reduce the number of emails to avoid upgrading and incurring additional costs.
This can be done to either deleting old (and large) emails or archive them to an offline location on your computer.
Moving messages to an offline location will free up space without losing any messages. In Outlook 2016 and older versions, you can create an archive data file on your computer and move messages to the folder.
Here the steps in Outlook 2016:
Note: tabs/menus and locations may be slightly different in Outlook 2007/2010/2013.
1) Create a data file from either the Control Panel or directly from Outlook
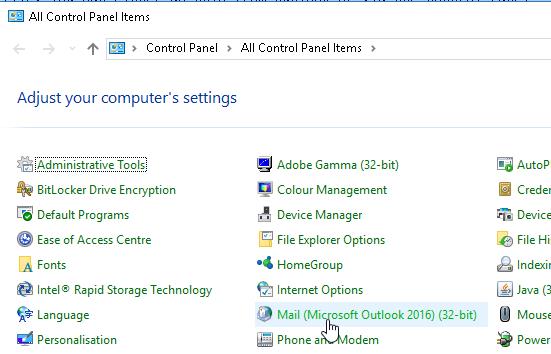
2) Click on ‘Data Files’
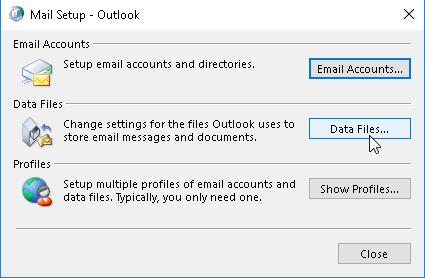
3. Click ‘Add’ to create a new data (.pst) file.

4. Choose a location on your computer where you want to store the new data file and give it a name like ‘IMAP Archive’
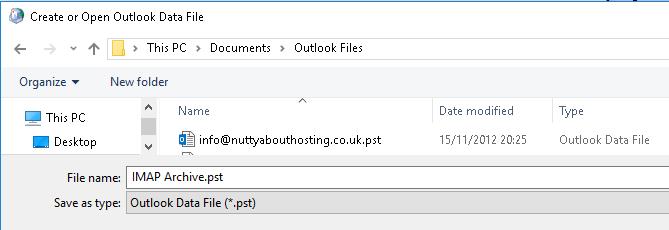
5. When opening Outlook you should see your new data file. Right-click and choose ‘Add Folder’ to create a location to store messages offline. You can mimic your IMAP folders by naming it to ‘Inbox’ or ‘Sent Items’, or you can create one generic folder for all the messages
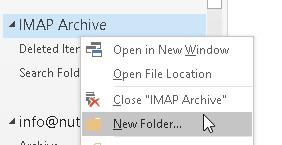
6. Drag and drop the messages you would like to move from the online IMAP folder to the new offline location on your computer.
On completion, you will notice a reduction in disk space on your hosting package.